
不管是 iPhone 新手還是老手,iPhone截圖設定技巧全掌握!
每次截圖都覺得麻煩,還是剛換iPhone不知道怎麼截圖嗎?
以下提供四種截圖的小技巧,可以依照自己的習慣制定最方便的截圖方式
1.使用「電源鍵+音量鍵」截圖:只需同時按下「電源鍵」和「音量加大鍵」,即可完成截圖
如果是iPhone SE有Touch ID,同時按下側邊按鈕與主畫面按鈕即可完成截圖。
2.使用「輔助觸控」(Assistive Touch)截圖
進入設定並選擇輔助使用,點擊“觸控”,啟動“輔助觸控”人稱小白點,並在自訂動作點兩下選擇“截圖”。設定完畢後,未來想要截圖,只要對著小白點連續點擊兩下,就會自動截圖。
3.使用 Siri 截圖
只需說出「嘿 Siri,螢幕截圖」即可完成截圖。
4.iOS14之後版本可輕點手機背面兩下截圖
進入設定並選擇“輔助使用”,點擊“觸控”,滑到最下面選擇“背面輕點”,並在“點兩下”選項裡選擇“截圖”。設定完成後,就可以直接連續點擊手機背面兩下完成截圖。此方式小編建議是沒有裝手機保護殼下使用喔。
 額外兩個便利的截圖小教學
額外兩個便利的截圖小教學
iPhone 螢幕長截圖
有些資訊超過螢幕畫面,就可使用長截圖的方法來完成。
1.首先要確認您的 iPhone 是 iOS 13 或更新版本。
2.打開您想要截圖的頁面,並滑到頁面最下方。
3.按下「電源鍵」和「音量加大鍵」,即可完成截圖。
4.在左下角會出現一個小預覽,點擊它即可進入編輯模式。
5.在編輯模式中,您可以選擇「全頁」或「螢幕」,在全頁下就可以看到整頁截圖,可以再框選想要的部分進行編輯。
6.編輯完成後,點擊「完成」即可保存或分享。
iPhone Line 對話截圖
以下是 iPhone Line 對話截圖的使用方式:
1.打開 Line,進入您想要截圖的對話。
2.長按您想要截圖對話的起點,直到出現選單,選擇“截圖”。
3.畫面會從你剛剛選擇的對話起點開啟,再點擊截圖結尾處。
4.選擇要不要“匿名處理”,並按下“截圖”即可完成。
Share
Comments (3)
Valeron83Tyday Guest
31.01.2025, 16:16
Hello. Enjoy a welcoming environment where you can relax and have fun. Our online casino is designed to feel like home, making every visit enjoyable! https://spiritredirect.com/d8ee9ac13
Https://bandurart.mystrikingly.Com Guest
14.08.2024, 15:50
It's nearly impossible to find knowledgeable people on this topic, however, you seem like you know what you're talking about! Thanks https://bandurart.mystrikingly.com/
Https://bandurart.mystrikingly.Com Guest
14.08.2024, 15:48
It's nearly impossible to fin knowledgeable pedople on this topic, however, you seem like you kno what you're talking about! Thanks https://bandurart.mystrikingly.com/


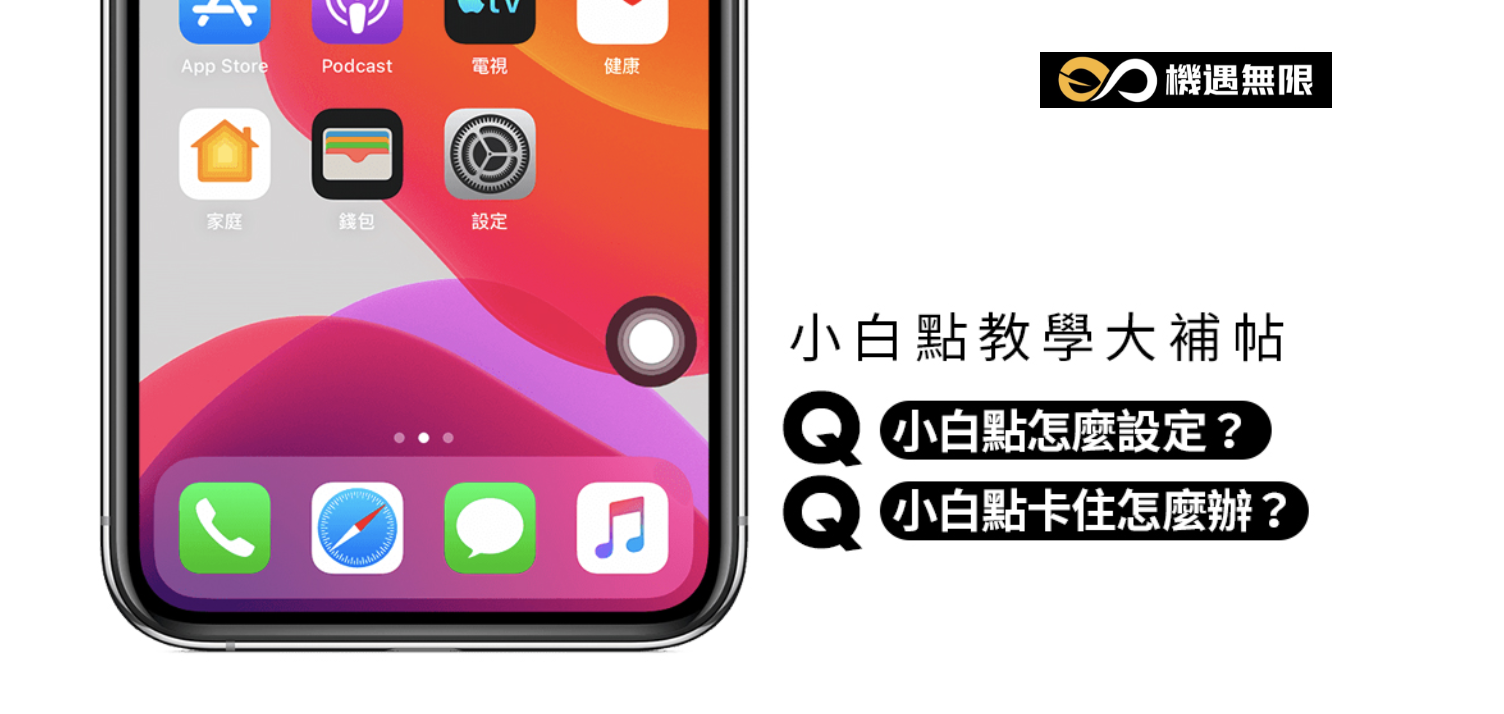

http://Boyarka-inform.com/
on Facetime 操作全攻略,快速上手教學
13.08.2025, 15:41
Boyarka-inform.com
on Facetime 操作全攻略,快速上手教學
19.05.2025, 18:46
http://Boyarka-Inform.com/
on 手機挑選6步驟,讓你快速找到適合自己的手機!
13.04.2025, 18:11
Sidneyquemn
on Facetime 操作全攻略,快速上手教學
27.02.2025, 16:10
pokies online
on 蘋果手錶到底好不好用?常見Apple Watch實用功能分享
13.02.2025, 17:02